
Purity//FA 6.5.0 is now available. Here are steps for upgrading your FlashArray device(s) through Pure1 using the self-service upgrade option.

I’m happy to announce the release of Purity//FA 6.5.0. Because the middle number of Purity//FA 6. 5 .0 is odd, it means this is a Long Life Release (LLR) . Purity//FA 6.5.0 has every feature that made its way into Purity//FA 6.4.x. Moving forward, Purity LLRs will carry the features of the previous feature release that have been given some time to prove that they have the reliability needed to be present in Long Life Releases.
Are you considering upgrading your FlashArray™ to the 6.4 line of Purity to get one of the many features we made available in this line, but want the long-term stability of an LLR for your environment? You can now upgrade to 6.5.0!
Here are some of the features we introduced in 6.4:
Purity//FA 6.4.10:
Purity//FA 6.4.9:
Purity//FA 6.4.7:
Purity//FA 6.4.5:
Purity//FA 6.4.4:
Purity//FA 6.4.3:
Purity//FA 6.4.2:
Purity//FA 6.4.1:
Purity//FA 6.4.0:
Would you like to be able to upgrade your arrays without opening a support case or trying to fit into the schedule of Pure’s upgrade team? I have more great news: upgrading your FlashArray without anyone else’s involvement has never been easier or simpler.
With self-service upgrades through Pure1 Edge Services , you can upgrade your array yourself! I’ll cover what this looks like from a process perspective in Pure1. After you’ve followed the steps outlined in the self-service upgrade blog , you can proceed with the upgrade(s) in your environment. Please note: The screenshots in my guide list 6.4.10 as the target version because these were created before 6.5.0 was generally available. These steps will be the same for Purity 6.5.0.
The high-level flow of a Purity upgrade through Pure1 is:
Here’s an example of running through the above process in my lab environment. First, log in to pure1.purestorage.com. Left-click (1) Software Lifecycle , left-click the (2) FlashArray you’ll be upgrading, left-click the (3) Purity Upgrade tab, left-click the (4) Target Version you’d like to upgrade to, then left-click (5) Start Check .
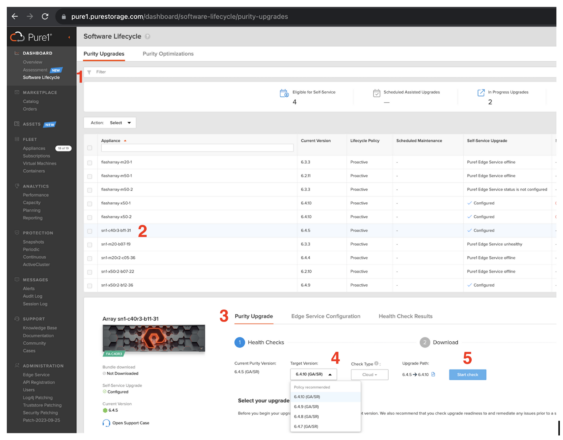
After the check completes successfully, select the (1) Target Version you ran checks for and then left-click (2) Continue to Download . You can optionally view the results of the pre-upgrade checks by left-clicking the (3) View Result hyperlink.
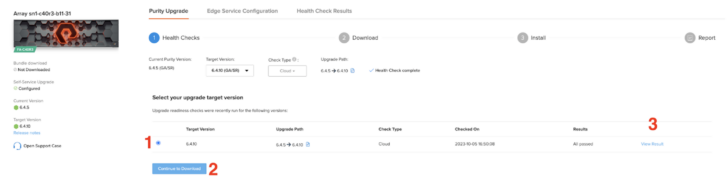
A new part of the screen will appear. Review the (1) Legal terms and Best Practices and left-click (2) Download . When clicking the Download button, you might have to provide a multifactor authentication code in a separate screen that pops up.
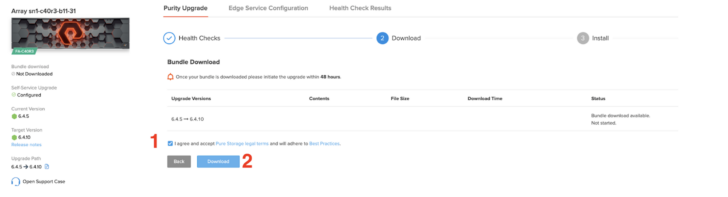
After the download starts, you can track the progress of it on this window. Please note if you need to cancel the download for any reason you can by left-clicking (1) Cancel .
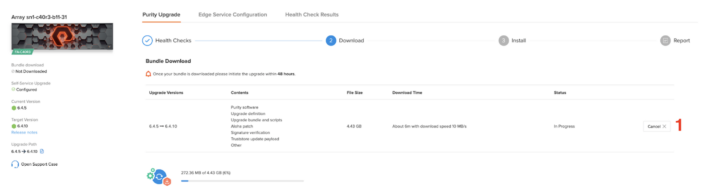
Once the download completes, you can start the upgrade by left-clicking (1) Install . When clicking the Install button, you might have to provide a multifactor authentication code in a separate screen that pops up.
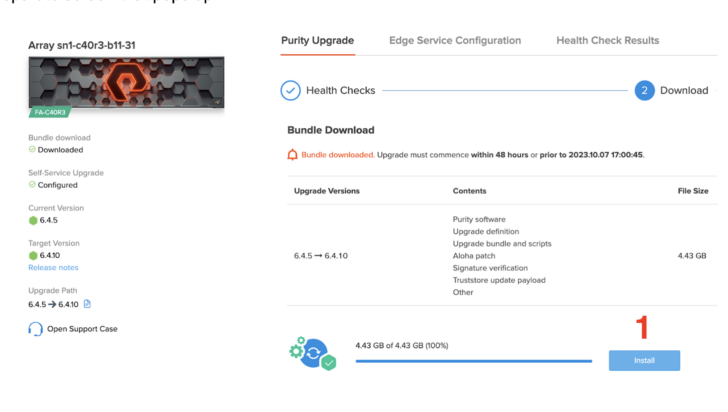
While the upgrade is in progress, you can monitor the installation. If any issues arise that you are concerned about, don’t hesitate to reach out to Pure Storage Support via phone, email, or in Pure1 to get help.
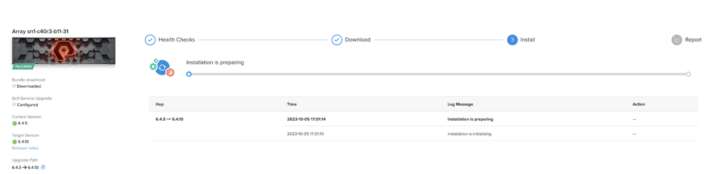
Once the original secondary controller gets upgraded and midpoint checks are run, Pure1 will request your input to continue the upgrade process. Left-click (1) View Results to see the results of the checks and then left-click the (2) Action Required button.
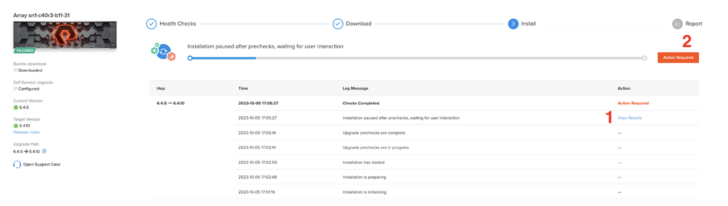
Because you reviewed the health check results in the previous step, nothing further is required from you. Simply left-click (1) Continue Upgrade to proceed with the upgrade.
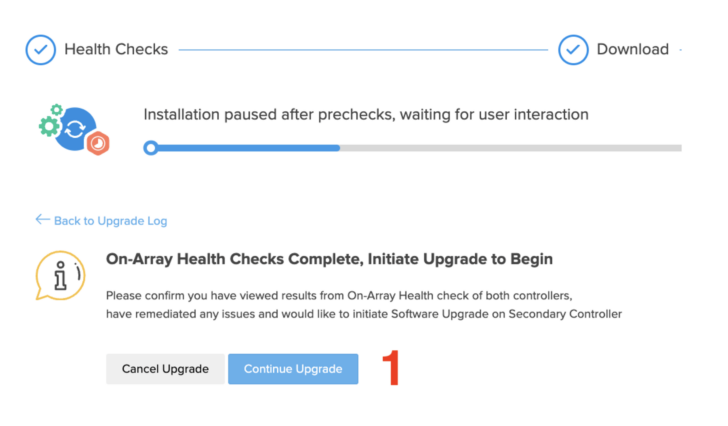
Now the secondary controller is upgraded. This screen will look very familiar. After the secondary controller is upgraded and you’re happy with it, you’ll need to take additional action to fail over the controllers so that the original secondary becomes the new primary. Left-click (1) View Results to see the status of the midpoint checks and left-click (2) Action Required when you are satisfied.
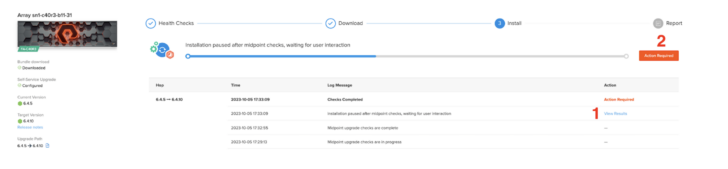
On the window that pops up, you can switch the original secondary controller (now upgraded to the new Purity version) to be the new primary controller so that the original primary can be upgraded. Left-click (1) Continue Upgrade .
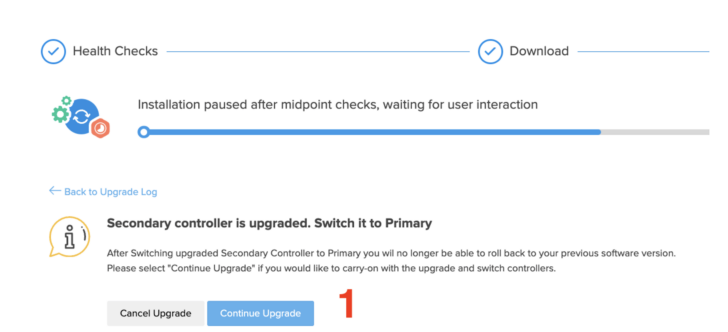
Once you’ve failed over controllers, the installation will continue without your involvement. When it has successfully completed, you can optionally click (1) View Report to get details on the checks that were run and the timing of steps if there is anything you need to report on.
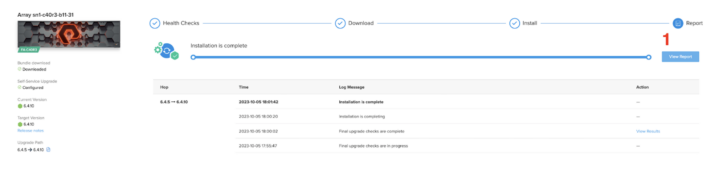
You’ve successfully upgraded your FlashArray through Pure1! I hope this was easy to follow along with and proved valuable to your upgrade plans.